
[아스파이어 프로그램] 1강 기본 설정 및 가공 설정방법
아스파이어 기본 설정 및 가공 설정방법

aspire 프로그램을 실행 시키면 좌측에 위 사진과 같은 창이 나타납니다.
빨간박스안 버튼을 이용하여 가공할 소재의 정보를 입력합니다.
새로운 파일 생성
아무런 도면도 없이 간단한 도형이나 글씨를 입력할때 사용합니다.
기존 파일 열기
도면이 있을 경우 도면파일을 불러올때 사용합니다.
둘중 어느것을 클릭하더라도 아래사진과 같은 화면이 나타납니다.

가공하는 소재의 크기와 도면을 설정하는 창입니다.

소재의 크기를 입력하여 줍니다.
*소재의 크기보다 도면의 크기를 입력하는 것이 가공할때 더욱 편합니다.

소재의 두께를 입력하여 줍니다.
빨간 박스표시가 되어 있는 곳은 기계의 날 위치를 설정하는 창입니다.
*무조건! 사진처럼 소재의 위쪽이 체크되어있어야 합니다.
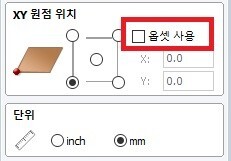
가공 위치를 설정하는 창입니다. 저희 CNC기계의 기본값은 왼쪽아래입니다.
따라서 사진과 동일하게 왼쪽아래를 체크합니다.
단위는 MM단위를 체크합니다.
*빨간박스가 표시된 곳은 항상 체크가 풀려있어야합니다.
(체크되어 있을경우 엉뚱한 곳으로 이동하여 가공할 위험이 있습니다.)
설정을 완료하였다면 아래에 확인버튼을 클릭합니다.
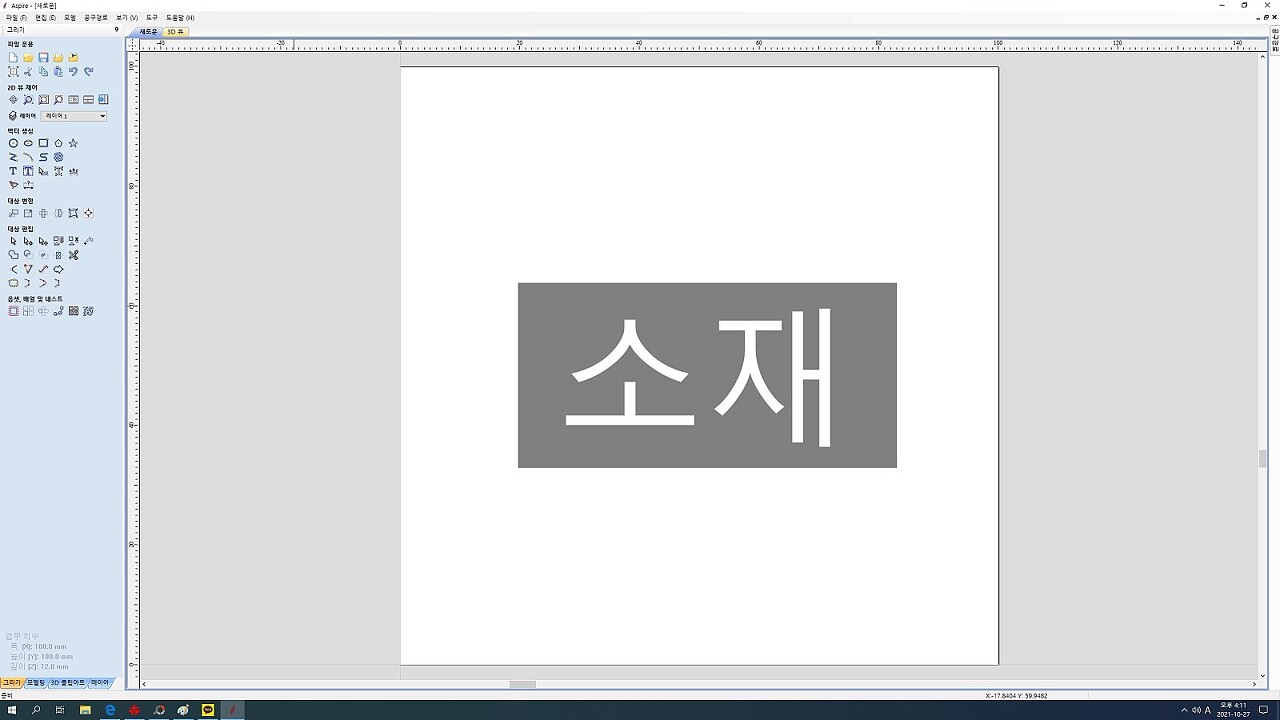
설정이 완료 되었으면 화면에 흰바탕이 입력한 소재라고 생각하시면 됩니다.
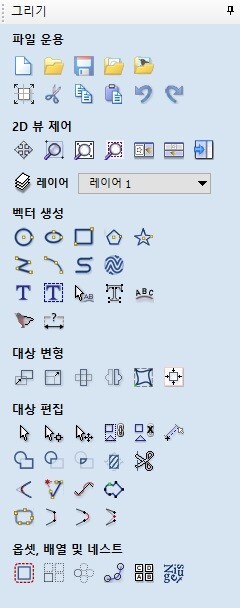
설정을 완료한뒤 왼쪽에 나타나는 탭입니다.
벡터 생성
탭을 확인해보시면 원/타원/네모 등 간단한 도형을 입력할 수 있으며
아래에 T라고 표기된 아이콘이 글을 입력하는 탭입니다.
이것을 이용하여 사용할 간단한 도면을 만들 수 있습니다.
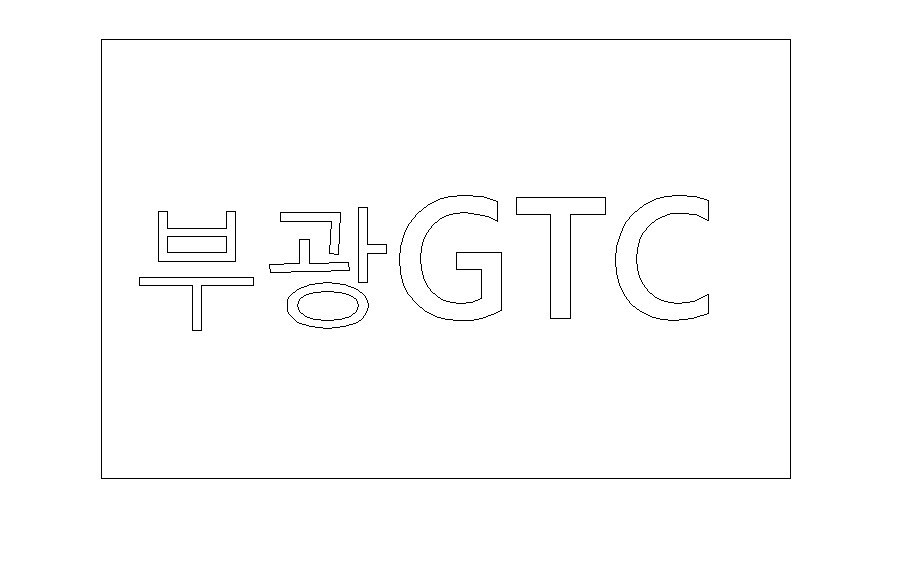
도면을 생성하셨다면 도면을 선택합니다.
선택방법
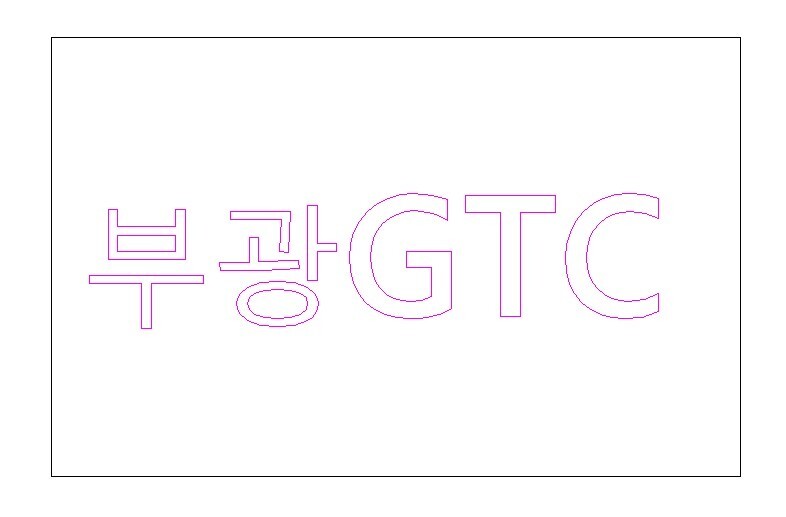
사용할 도면을 클릭하면 위 사진처럼 분홍색으로 표기됩니다.
분홍색으로 활성화가 되면 도면이 선택된 것입니다.
이상태에서 도면을 한번 더 클릭하면 아래 사진 처럼 마크가9개 생성됩니다.
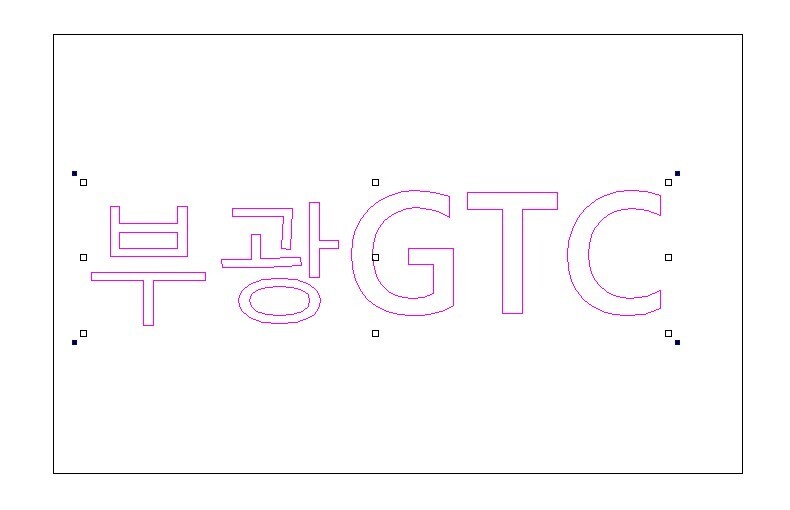
마크 9개중 가운데 위치한 마크는 도면을 이동시킬때 사용하는것이고
나머지8개의 마크는 도면의 크기를 늘리거나 줄일 수 있습니다.
도면을 선택한뒤
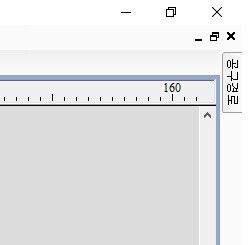
우측 상단에 공구 경로탭을 클릭합니다.
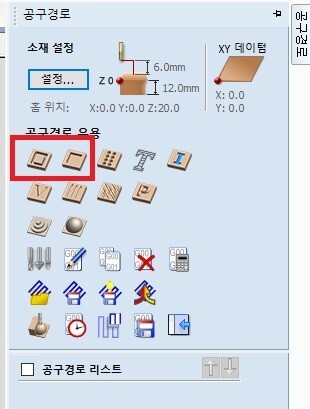
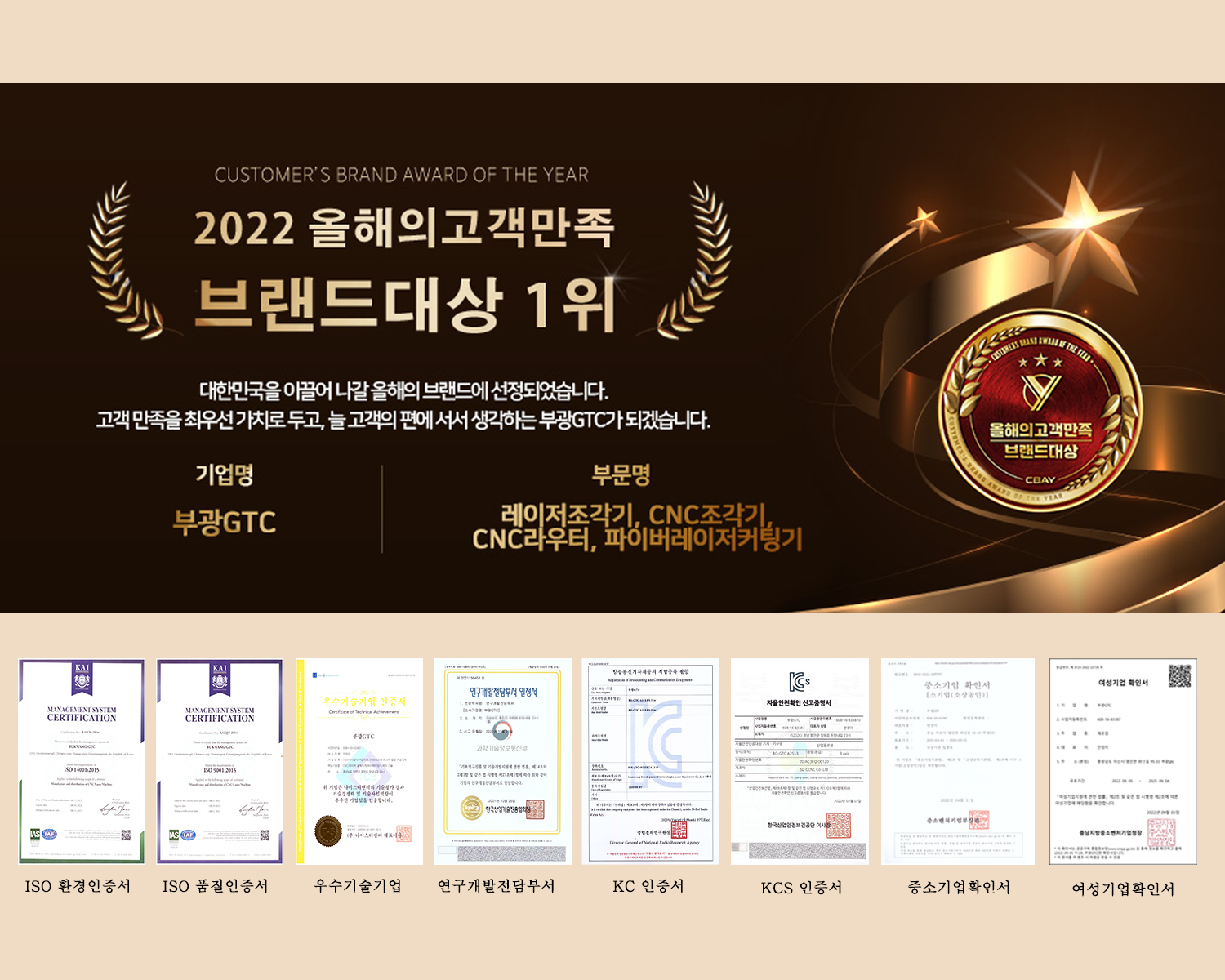
'레이저조각기,CNC조각기 > 기계 프로그램공부' 카테고리의 다른 글
| 초보자 레이저컷팅기 사용 방법 과정 알아보기 (0) | 2023.08.01 |
|---|---|
| CNC절단기 아크릴 G코드 사용법 알아보기 (1) | 2023.07.31 |
| 여름철 레이저커팅기 LM가이드 부식 방지 관리 방법 알아보기 (0) | 2023.07.28 |
| USB로 레이저각인기에 바로 파일 불러 오는 방법 ! (0) | 2023.06.26 |
| 레이저 커팅기 아크릴 co2 레이저 절단 두께 및 속도 차트 ! (0) | 2023.06.21 |





